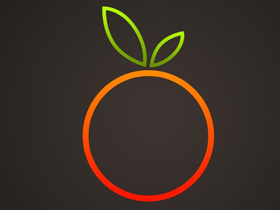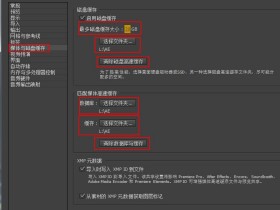3DInvigoratorpro V2.0.1 for AE详解
ZAXWERKS INVIGORATOR 可以在affter effect(以下简称ae) 中使用Adobe Illustrator的矢量ai文件来创建导角模型,提供强大的动画功能,并且可以利用灯光和贴图来表现出素材的一些材质特征。非常适合在affect effect中创建一些三维文字动画,和一些简单模型动画。下面我们一起来体验一下ZAXWERKS INVIGORATOR V2.0.1 FOR AFTER EFFECTS的强大功能。
一.创建矢量文件
首先,启动Adobe Illustrator来创建一段文字,选择好字体后,由于是矢量文件文字大小可以不考虑。然后为文字创建轮廓,只有创建轮廓之后,保存的ai文件才能被ZAXWERKS INVIGORATOR正确导入。
二.导入到3d invigorator
接下来启动affect effect5.5,新建一个comp,和一个实体层,在新建的素材点击鼠标右键,依次选取zaxwerks,3d invigorator,这是将弹出一个对话框要求你选择一个ai文件,找到你刚才保存的那个ai文件,选择打开。
打开一个ai文件之后,在ae中将弹出特效控制窗口,如果没有使用快捷键shift+ctrl+t。
3d invigorator特效窗口中最上方的是观察窗口可以观察到文字在3维空间中的颜色,位置,形状等一些基本特征。下面的一排按钮中前3个依次是摄影机,灯光,和物体。后面的一个球形按钮是模型的显示方式,点击模型将以线框方式显示,提高屏幕显示速度。再次点击还原到实体方式显示。后面的一组是一些移动工具。最后两个是选择工具和放大工具。
下面的一组按钮分别是创建工具,可以在现有基础继续添加其他的ai文件,和选择按钮,根据不同的设置状态会有不同的选项。设置摄影机时,可以选择摄影机的观察位置,设置灯光时,可以在各个光源之间切换,设置模型物体时可以选择不同编组。下面几个折叠的选项里可以对摄影机,灯光,模型进行动画设置。Layer可以选择项目其他的素材作为模型的贴图,最后有复选框的选项控制是否显示原始素材。这些选项都是简单属性设置和动画设置。
在最上面的options选项可以进行摄影机,灯光,材质等进行高级设置。
点击options打开3d invigorator控制面板。
左侧窗口中可以选择需要设置的项目和一些工具,右侧是对模型的一些设置。
三.摄影机设置
默认首先选中的是摄影机。这里可以设置摄影机的观察角度,系统内置了8种观察角度,你可以自定义自己的观察角度然后保存。 通过对摄影机焦距的设置,可以产生不同的透视效果。
四.灯光设置
点击灯光按钮可以对灯光进行设置。 3d invigorator 一共提供了7个光源,你可以分别控制对每个光源的打开或关闭以及各自的颜色,角度,强度等,设置好灯光以后可以将其保存在右侧的窗口中,也可以单独保存一个样式
或者保存到3d invigorator的库中。 设置好灯光以后就对模型的本身来进行设置了。
五.模型设置
这里可以设置的选项较多,所以分成几个部分来逐一讨论。
1.object编组
3d invigorator中将每个闭合的ai矢量轮廓自动划分为一个单独的物体,你可以将一个或多个ai文件中的每个或多个闭合路径变为一个组,便于以后在特效窗口set面板下对动画进行设置。
通过create object按钮可以导入新的ai文件建立模型,加入到当前的场景中,clear object和clearcsene可以清除场景中的模型。注意使用clear scence清除模型将不可恢复。通过选择按钮,导入另外一个ai文件到当前场景。
通过移动和旋转工具可以对每个文字进行调节。如果想选择不连续的文字可以按住键盘的shift来进行加选。
此时还可以继续导入其他的ai文件到当前场景中。设置好文字位置后,就可以将场景中的一个或多个文字编为一组
图中右侧第一个下拉列表将显示你选中文字的编号,他旁边的下拉列表将显示文字的编组情况。
3d invigorator中默认有八个编组。通过reset,delete,和duplicate,可以对选中的文字进行初始化,删除,和关联复制的操作。
2.外形设置
3d invigorator提供了简单的导角建摸功能,相当于在3d软件中的对样条曲线的挤压(但愿没写错),在形状控制面板中可以精确的控制的导角形状。
左侧最上方的区域可以对文字或物体名称进行设置。
Object smoothness可以对模型的光滑度进行设置。
Generate中可以控制模型的前后面和边缘是否显示。
edges选项下可以模型的形状和边缘进行设置。Outside edges和hole edges可以对模型的导角形状进行设置。
拖动edges scale滑杆可以对边缘导角的大小进行设置
拖动 depth滑杆可以控制模型的挤压长度。
3.材质设置
设置好文字的外形之后就可以开始对文字的贴图进行设置了,通过对贴图进行设置可以是文字具有各种不同的质感。点击进入materials进入贴图面板。 3d invigorator提供了类似max材质球的贴图模式,并且可以对一个模型指定两种以上的材质。 定义材质:首先可以先为模型指定一个基本颜色,然后在高光亮度和高光区域来调整质感。
注意:调整了材质属性后,只有在合成窗口中将素材层质量改为最高,才可以看到最终效果。
指定贴图:3d nivigorator支持使用合成项目中的素材层或外部文件来作为模型的贴图。
1.使用外部文件
在高光设置下面的bumpiness,transparency,和rellectivity分别可以设置贴图的凹凸,透明度,和折射。
双击3个选项后面的灰色方框,系统会弹出选择文件的对话框,要求你选择一个tga的图片文件。调入一张在photoshop中事先作好的一张材质,来作为材质。
通过这几项参数的调整可以制作出各种材质的导角文字模型。
金属效果。
类似塑料的材质。
2.使用素材层进行贴图
除了使用外部文件作为模型的贴图外,还可以使用合成项目中的素材来进行贴图,使用这种方式贴图的最大好处是可以是模型与背景较好的融合在一起。
导入一张背景图片,添加到时间线,然后在3d invigorator特效控制窗口中找到layer map选项并将其展开,在这里可以最多指定多达10个图层作模型的贴图。
在特效窗口指定好了之后,回到贴图设置面板,可以在layer map下拉菜单中找到刚才指定 素材。其设置方法与使用外部文件设置方法类似,不多赘言。
3.对一个模型指定多个材质。
在物体编辑模式下,可以多模型的轮廓进行划分,指定不同的材质和贴图。选择一个文字,选择面板顶部的matenal set-up进入贴图设置面板。
在这个面板中你可以对模型轮廓任意划分成多个区段,然后分别赋予不同的材质和贴图,3d invigorator中最多可以对一个模型赋予6中不同的贴图和材质。
在观察窗口可以看到设置结果。
以上简要介绍了ZAXWERKS INVIGORATOR V2.0.1 FOR AFTER EFFECTS的模型设置功能,该插件提供十分强大的导角建摸功能,和材质贴图功能,综合运用可以创建各种材质的模型(不应该把其功能限制在3维文字方面,灵活使用完全可以创造出一些相对复杂的3维模型,当然和专业的3d软件不能相提并论。)。
四.动画设置
设置好模型的基本特征之后,在3d invigorator控制面板中点击ok表示接受刚刚进行的设置,在合成项目窗口中将层的显示质量设为最好,就可以预览到模型的最终效果,如果对模型的设置不满意,可以重复以上步骤对模型进行修改。当你认为模型的设置达到你预期的效果后就可以对其进行动画设置,首先把显示模式改为普通方式,加快预览速度。
在3d invigorator中允许你对摄影机,灯光,和模型同时进行设置,并且提供的模型分组功能,可以使你创造出复杂的动画效果。
摄影机动画
3d invigorator提供了3种摄影的观察模式,
ortir是一种接近人眼视野的观察方式,look at 是先将摄影机的镜头固定在一个角度,然后对摄影机进行移动,hand held 是模仿手握摄影机的观察方式。灵活运用三种观察方式可以产生不同动画效果与透视景深效果。
设定好一种观察方式后可以可以对摄影机镜头camera eye,摄影机位置 camera target,摄影机与模型的距离 camera distance 等参数进行动画设置。
灯光设置
3d invigorator允许对灯光的颜色,光源强度,光源位置进行动画设置,来产生灯光变换的的效果。
模型动画,
3d invigorator中可以支持将场景中的模型分成8组分别进行x,y,z三个方向的运动和旋转动画,depth可以设置模型的厚度。